利用目的
今回構築した環境でvsCodeをインストールして開発作業を行うため構築してみた
今回の実施環境
Esxi上で稼働している仮想マシン
前提作業
①OSインストール後にアップデート作業を行う
アップデート後のバージョン:20.04
②言語サポートのアップデートを行う
今回の作業内容
・XRDPのインストール
・Mac風の画面の設定
現在の構築手順(XRDPのインストール)
sudo apt install xrdp
現在の構築手順(Mac風の設定)
(1)Ubutuの環境にRDPに接続
Windowsのリモートデスクトップで接続先のIPを入力してUbuntuの環境に接続する
(2)設定ファイルを格納するフォルダ作成
homeディレクトリの配下に「.icons」と「.themes」を新規で作成する
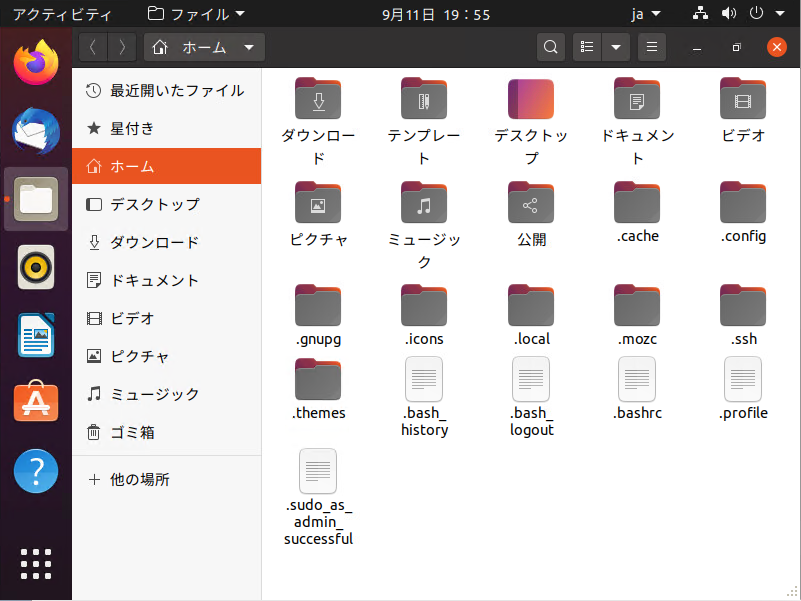
(3)設定ファイルダウンロード
・https://www.gnome-look.org/p/1241688/
Mc-OS-CTLina-Gnome-Dark-1.3.2.tar.xz
・https://www.gnome-look.org/p/1309810/
Mc-OS-CTLina-Gnome-Dark-1.3.2.tar.xz
(4)解凍した圧縮ファイルを格納する
・Mc-OS-CTLina-Gnome-Dark-1.3.2.tar.xz
homeディレクトリの配下に作成した「.themes」の中に配置する
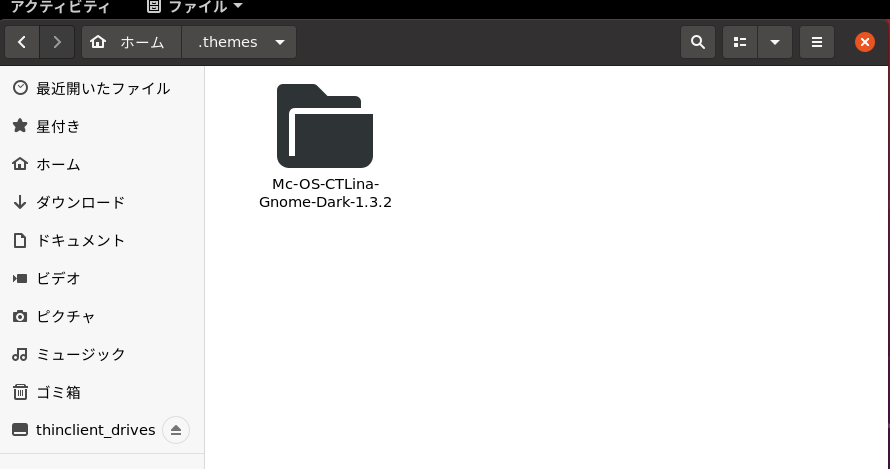
・Mc-OS-CTLina-Gnome-Dark-1.3.2.tar.xz
homeディレクトリの配下に「.icons」の中に配置する
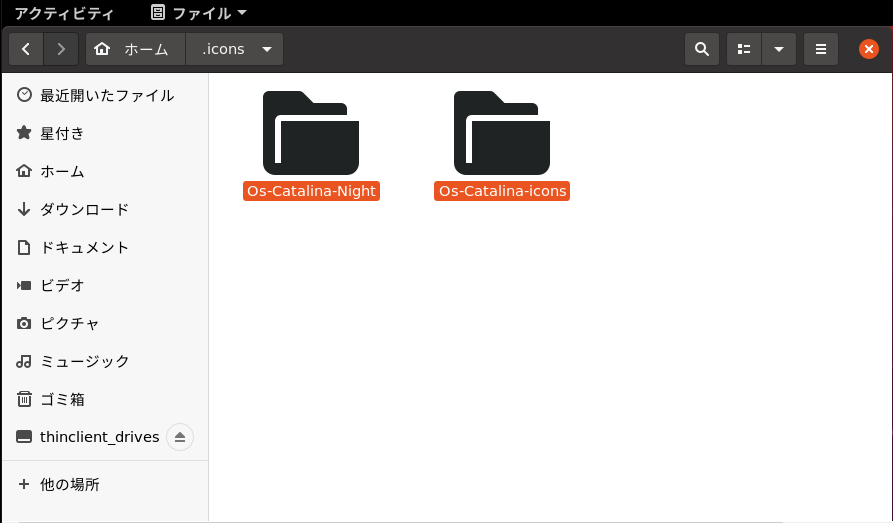
(5)ターミナルを起動してコマンド実行
①gsettings set org.gnome.shell.extensions.dash-to-dock extend-height false
②gsettings set org.gnome.shell.extensions.dash-to-dock show-apps-at-top true
③gsettings set org.gnome.shell.extensions.dash-to-dock show-trash true
④sudo apt install gnome-tweak-tool
⑤gnome-tweaks
(6)Mac風の画面切替え設定
①アプリケーションでは『Mc-OS-CTLina-Gnome-Dark-1.3.2』を選択する
②アイコンでは『Os-Catalina-Night』を選択する
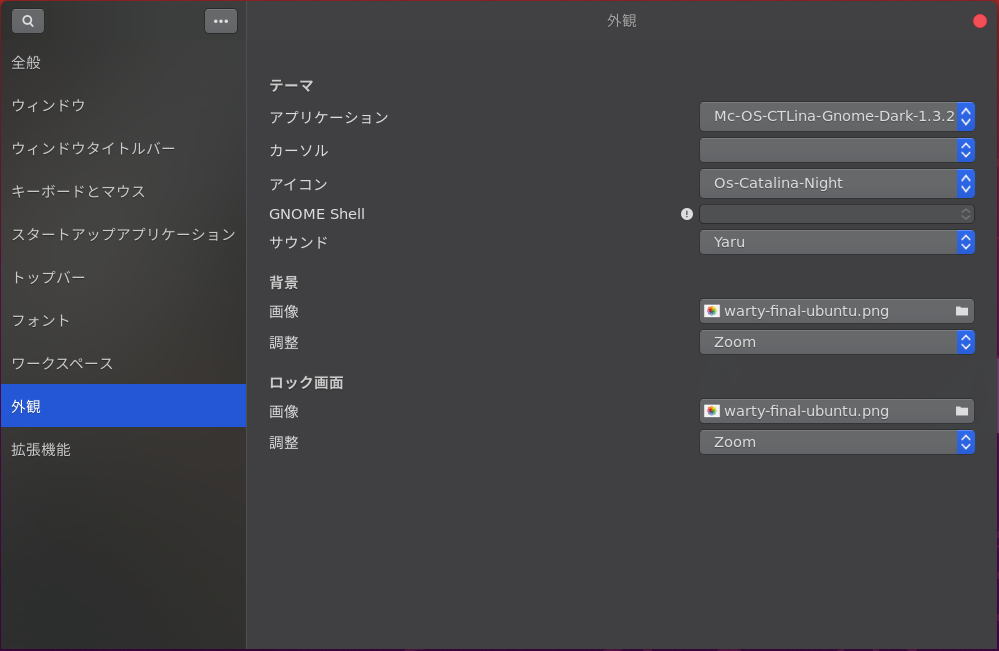
③上記の設定が完了したら画面を閉じずに右上の電源マークかOSを再起動を実施して再度ログインする
④「最大化」と「最小化」の設定を有効化する
⑤「位置」を右から左へ有効化する
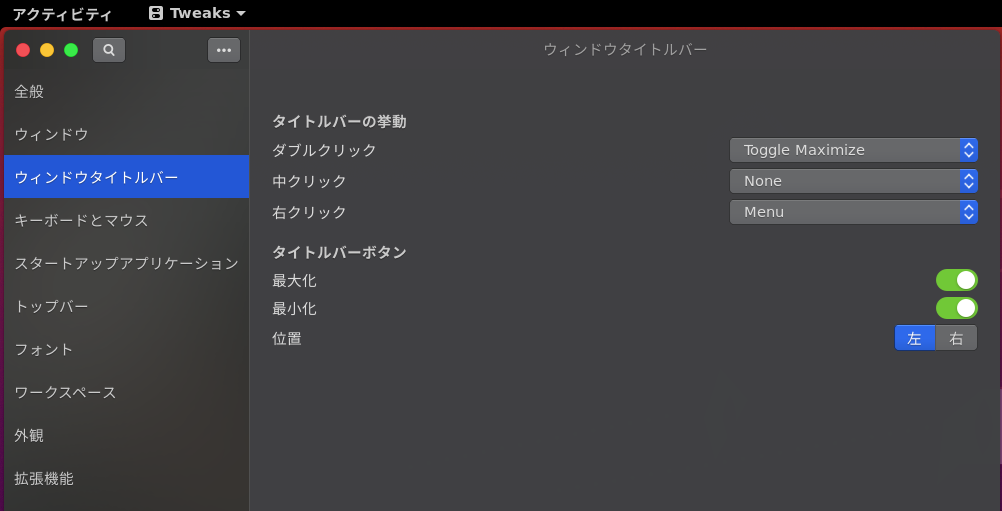
(7)デスクトップ画面の画像変更
デフォルトの画面を変更する
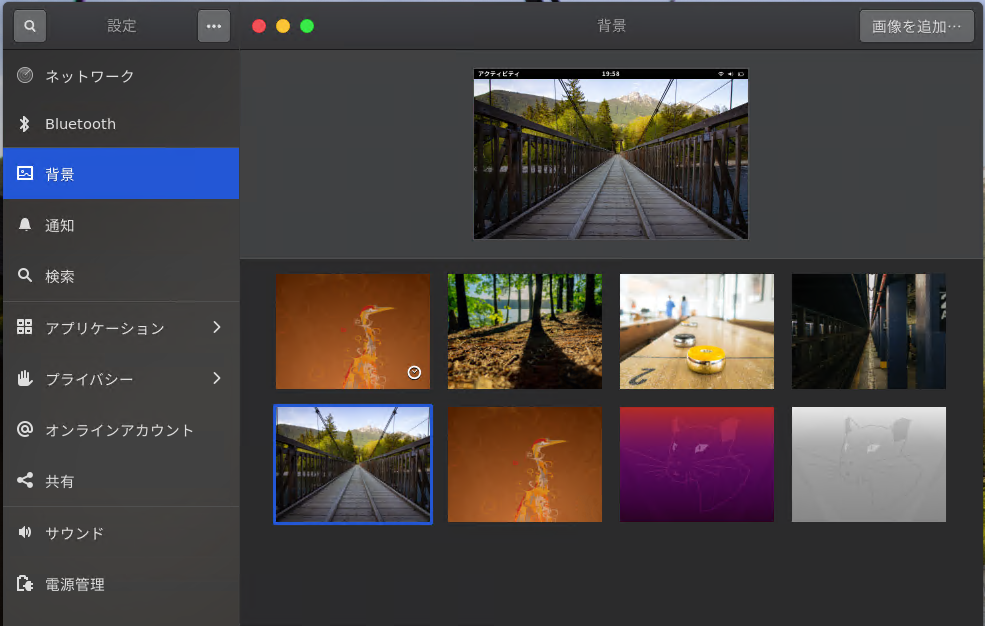
(8)デスクトップ画面の表示変更
①先程同様にtweaksを再度開く
②左ペインに表示されている「拡張機能」をクリックする
③「Desktop icons」「Ubuntu appindicators」「Ubuntu dock」を有効にする
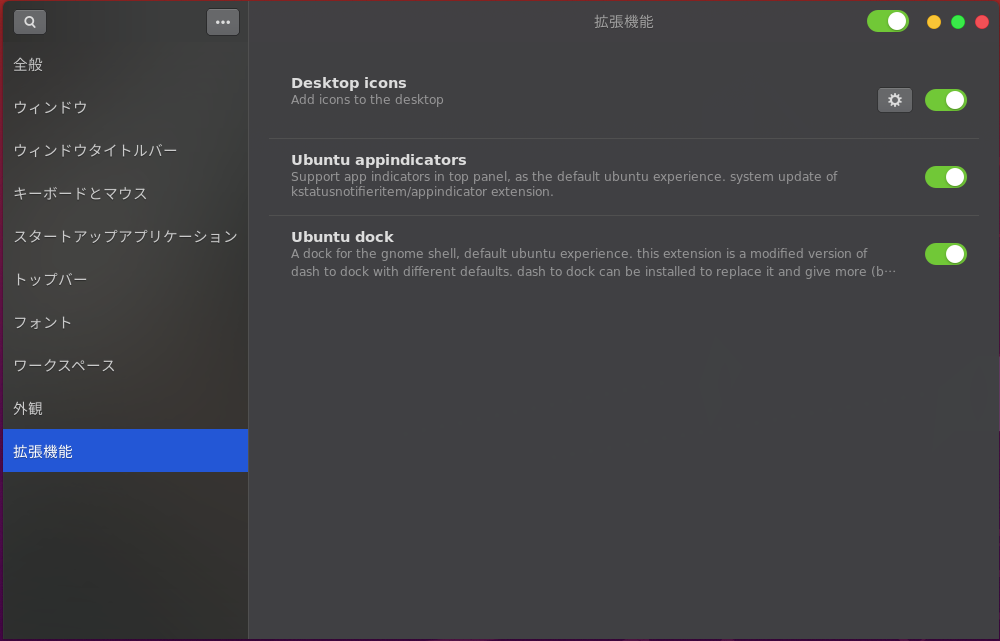
7.以下の構築手順は次の投稿記事をご確認お願いします(※10月掲載予定)
①ドメイン参加
②vscodeインストール
③Google chromeインストール


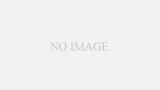
コメント